How to set up OpenVPN Connect on Windows
In this tutorial we will show you how to set up OpenVPN Connect on Windows but first let’s see what are our requirements and recommendations.
Requirements
In order to set up the OpenVPN Connect you will need:
- A CactusVPN account. If you don’t have one you can try our services for free.
- Your VPN username and password. You can find them in your account on our website, by going to Settings.
- The OpenVPN config files. You can download them on our Downloads page.
- The OpenVPN 3 for Linux client. You can download and install it from here.
Recommendations
To skip the manual setup and for more features we recommend to use the CactusVPN App for Windows.
You have to install OpenVPN Connect in order to install OpenVPN on Windows 10. You can download it for free from here.
After you’ve downloaded the software install it:
Install OpenVPN Connect
-
Launch the OpenVPN Connect installer and click on Next.
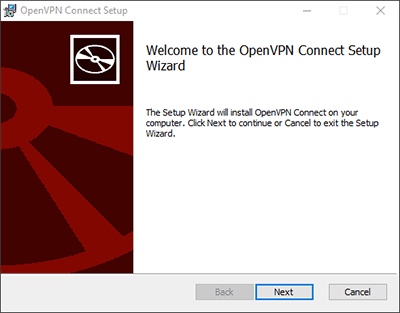
-
Tick the I accept the terms in the License Agreemen box and click Next.
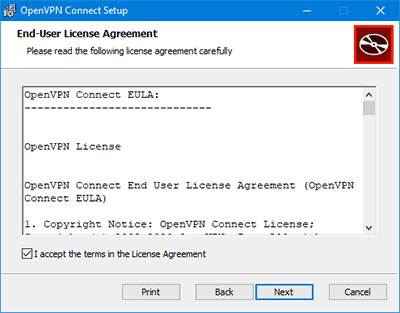
-
Select the TAP driver and click Next.
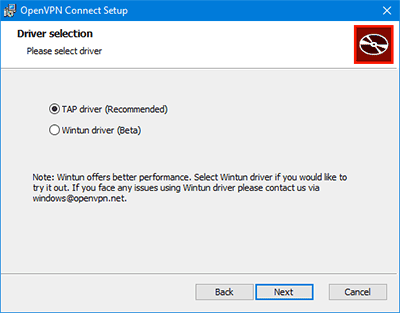
-
Click on Install.
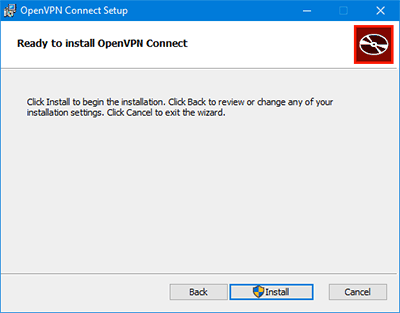
-
If you previously did not install a OpenVPN client app then you will have to install the TAP driver. A window will appear during the installation process and just press Install.
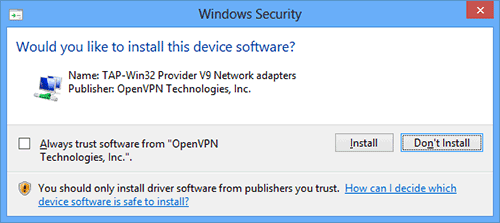
-
Click the Finish button.
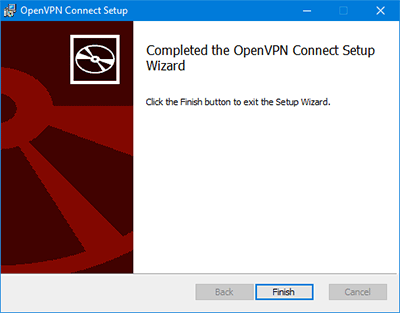
Configure OpenVPN Connect
-
Start the OpenVPN Connect app from your desktop and click Agree.
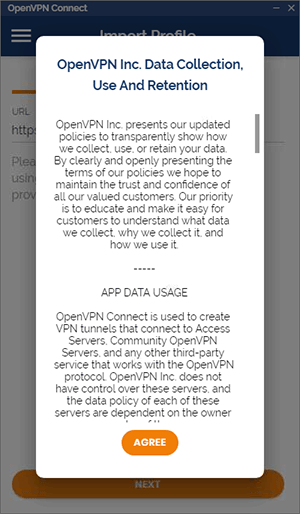
-
Download the OpenVPN Configuration Files and unzip them.
-
Select the FILE tab to upload CactusVPN’s .OVPN profiles.
Select one config file and drag it to the area of dropping in the OpenVPN Connect app or click on Browse and select the file you want.
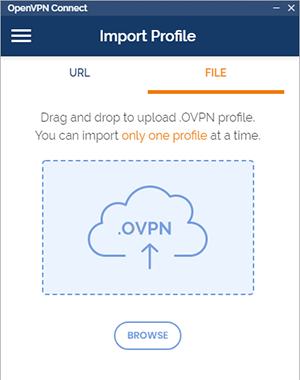
-
Enter your VPN username in the Username field, tick the Save password checkbox and enter your VPN password in the Password field.
You can find your VPN username and password in your account on our website, by going to Settings. Make sure you use your VPN username and password and NOT the web account credentials (What is the difference?).
Click Add.
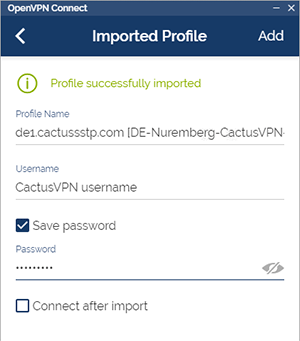
Connect to VPN
Click on the on/off toggle to connect/disconnect VPN.
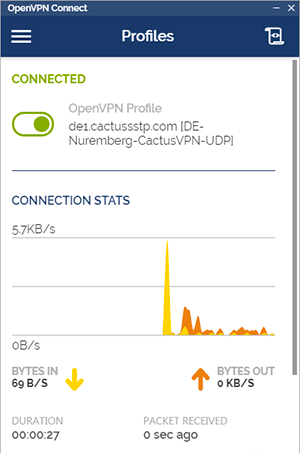
If you want to delete the profile, select the Edit option of the profile you want to delete and click Delete Profile.
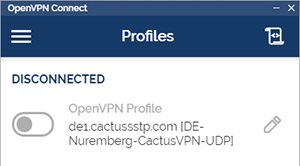
To add more profiles, click on the + button.
VPN and Smart DNS Services
Protect online privacy, secure your connection and access blocked websites
Try CactusVPN For Free