How to set up OpenVPN on DD-WRT Routers
OpenVPN is one of the best VPN protocols available on the market. Unfortunately it is not always available on all devices. In this tutorial we will show you how to set up OpenVPN on DD-WRT Routers but first let’s see what are our requirements and recommendations.
Requirements
In order to set up the OpenVPN you will need:
- A CactusVPN account. If you don’t have one you can try our services for free.
- Your VPN username and password. You can find them in your account on our website, by going to Settings.
- The configuration files. You can find them on the Downloads page on our website.
Recommendations
- Important! OpenVPN can NOT be used with PPPoE or Static IP if you use DD-WRT flashed router as main router. We recommend you to use DD-WRT flashed router as the second one.
If you still want to set up OpenVPN manually, go step-by-step through following instructions:
OpenVPN Setup instructions
You have to connect to your DD-WRT router using Ethernet cable, or Wi-Fi network. To open router menu write in browser’s address bar the router’s IP. Usually it is 192.168.1.1 but if this doesn’t work, please consult your router’s manual to find what is the Default Gateway Address. If you want to connect to the router via Ethernet first set your network connection to obtain IP address automatically.
Configure your DD-WRT router to share your regular internet connection.
- Go to “Security” tab (1) and select “Firewall” (2) from there. Make sure “SPI Firewall” is enabled (3).
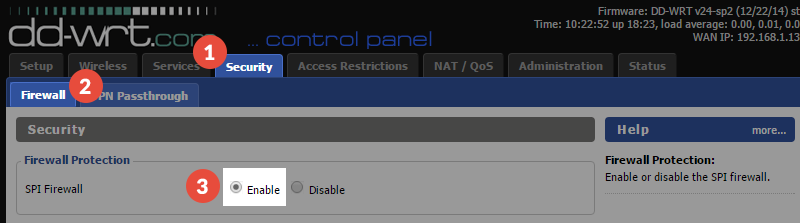
- Lower on this page you need to set “Log” to “Enable” (4) and set it to “High: (5). Now you should “Save” (6) and “Apply Settings” (7).

- Now you should switch to “Services” tab (8), select “VPN” (9) from there and “Enable” (10) OpenVPN Client.
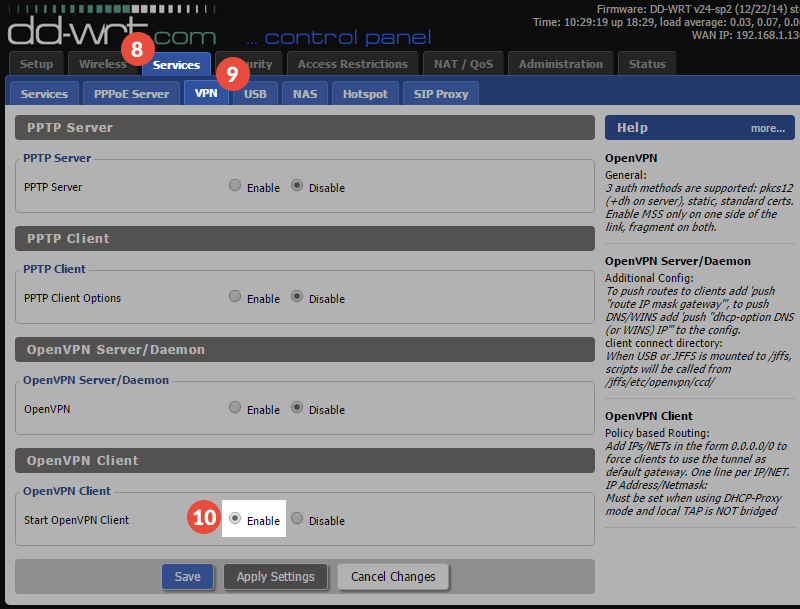
- Here fill all the fields as shown below:Server IP/Name: CactusVPN server or IP (for example us3.cactusvpn.com)Port: 443 (or one of the following – 1194, 5555, 992)
Tunnel Device: TUN
Tunnel Porotocol: UDP
Encryption Cypher: AES-128-CBC
Hash Algorithm: SHA1
User Pass Authentication: Enable
In the “Username” and “Passwords” fields enter your VPN username and password.
You can find them in your account on our website, by going to Settings. Make sure you use your VPN username and password and NOT the website account credentials (What is the difference?).
Advanced options: Enable
TLS Cipher: None
LZO Compression: Disabled
Nat: Enable
Firewall Protection: Enable
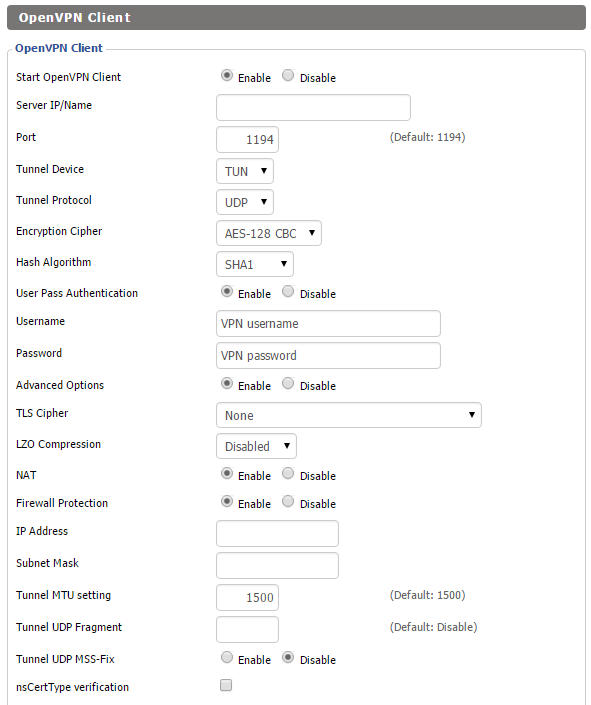
- Now you have to complete the “CA Cert”, “Public Client Cert” and “Private Client Cert” fields from the same page. You can find the content for these fields in the OpenVPN config file of the server you want to connect to. Download OpenVPN config files.
- Unzip the archive file. Edit the OpenVPN config file (with the extension .ovpn) of the server you need to connect to. For exemple, if you want to connect to the UK, London 2 server using the TCP protocol, you have to edit the UK-London2-CactusVPN-TCP.ovpn file (11). You can do that with Notepad or any other text editor.
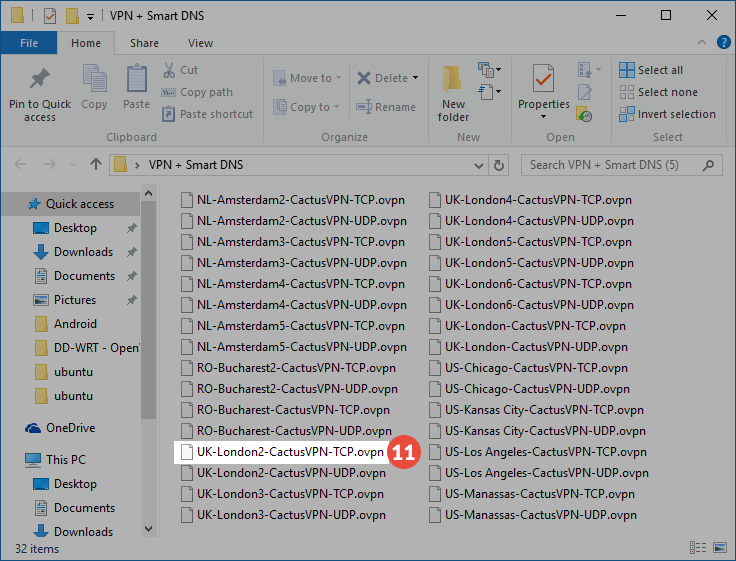
- Find the lines that begin with “<ca>” (12), “<cert>” (13) and “<key>” (14).
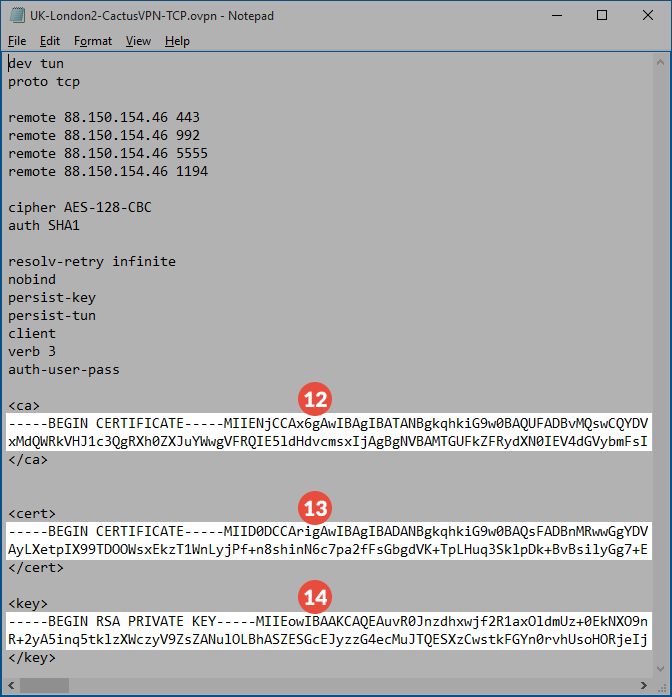
- Copy the text you see inside the <ca> and </ca> tags and paste it to the “Ca Cert” field (15). Then copy the text from <cert> to “Public Client Cert” field (16) and the text from <key> to “Private Client Key” field (17). When you’ve finished “Save” (18) then “Apply Settings” (19).
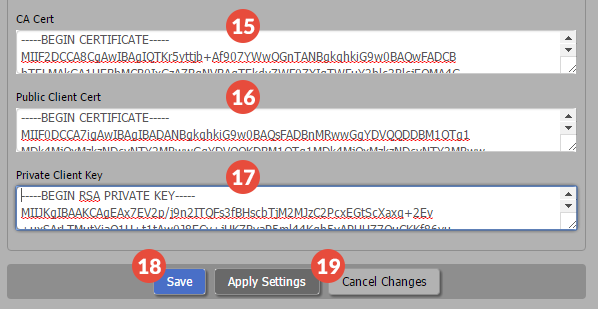
- Go to “Status” tab (20) and select “OpenVPN” (21). You should get the message “Client: CONNECTED SUCCESS” (22). This means the OpenVPN connection on DD-WRT router is created. You can use it right away!
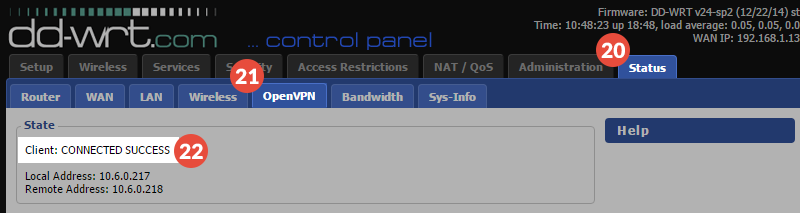
Popular tutorials like this
VPN and Smart DNS Services
Protect online privacy, secure your connection and access blocked websites
Try CactusVPN For Free