How to set up SoftEther VPN on Windows
In this tutorial we will show you how to set up SoftEther on Windows but first let’s see what are our requirements and recommendations.
Requirements
In order to set up the SoftEther you will need:
- A CactusVPN account. If you don’t have one you can try our services for free.
- Your VPN username, password and VPN server address. You can find them in your account on our website, by going to Settings.
Recommendations
To skip the manual setup and for more features we recommend to use the CactusVPN App for Windows.
If you still want to set up SoftEther VPN manually, go step-by-step through following instructions:
SoftEther Setup Instructions
SoftEther VPN on Windows works with a the SoftEther app.
-
Download the SoftEther VPN client for Windows and open it.
-
Click Next (1).
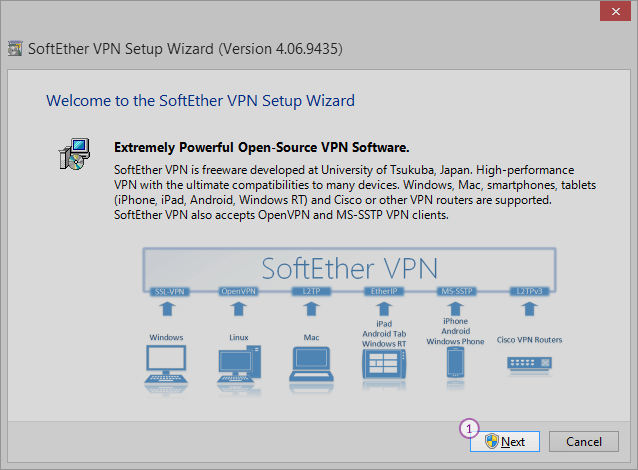
-
Choose SoftEther VPN Client (2) and click Next (3).
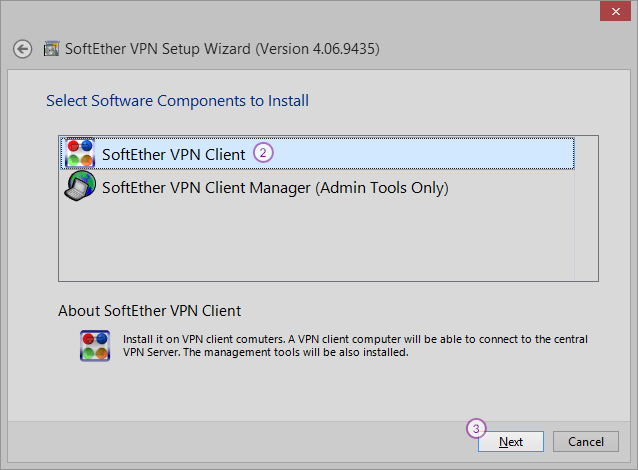
-
To continue install SoftEther VPN on Windows check I agree to the end user License Agreement (4) box and click Next (5).
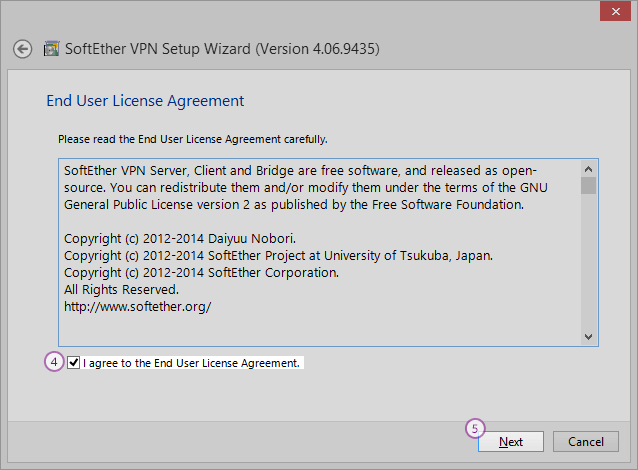
-
On the Important notice screen click Next (6).
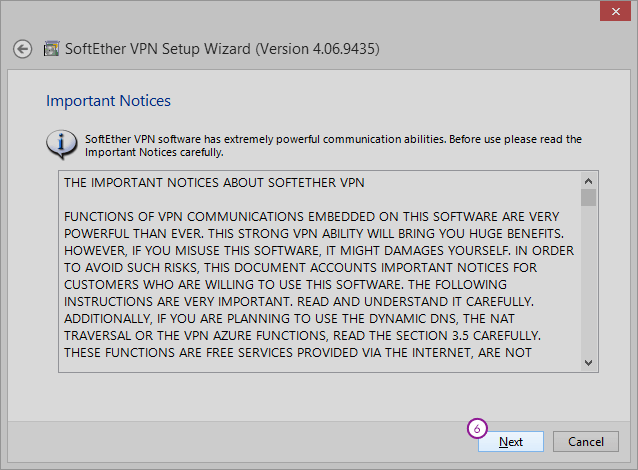
-
Choose the directory to install the software and click Next (7).
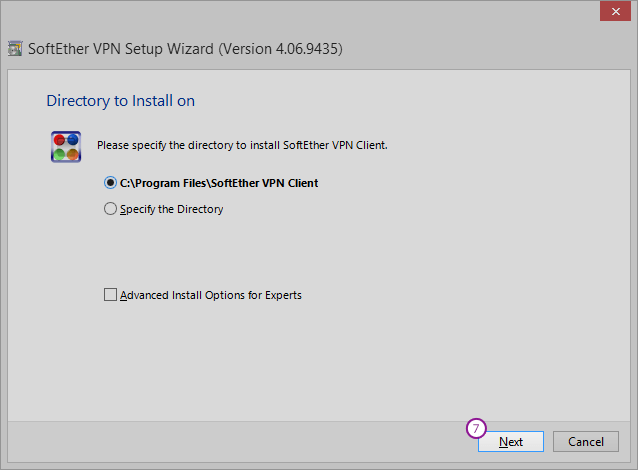
-
Click Next (8). The Installation process will start.
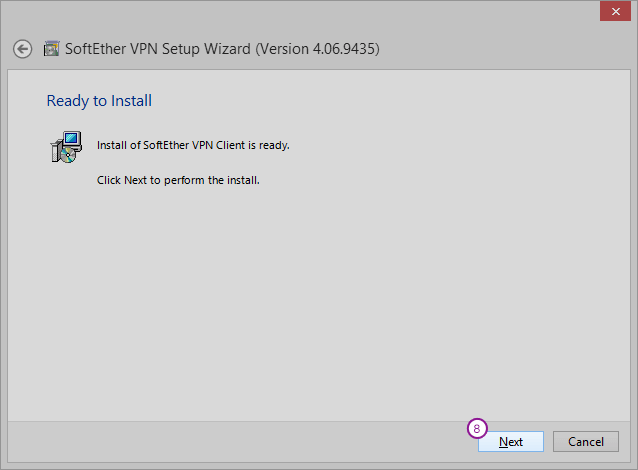
-
After the installation process is finished click Finish (9).
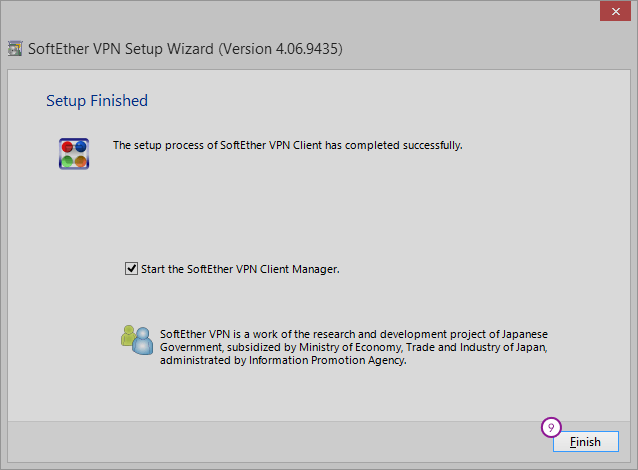
-
Launch the SoftEther VPN Client Manager.
-
In the main screen click Add VPN connection (10).
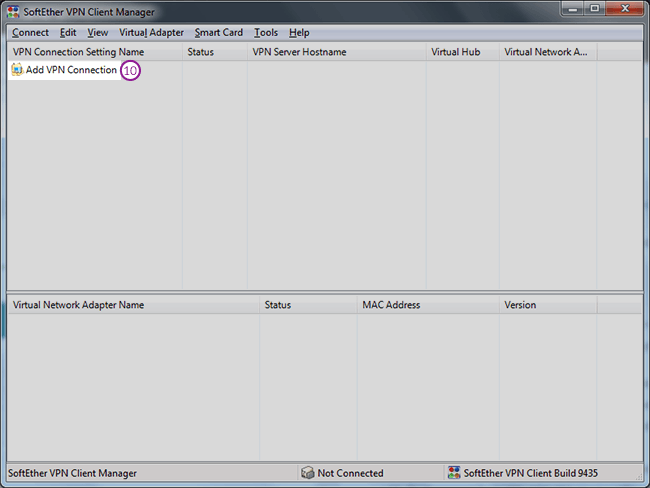
-
A message box will appear asking if you want to create a Virtual Network Adapter.
Click Yes (11).
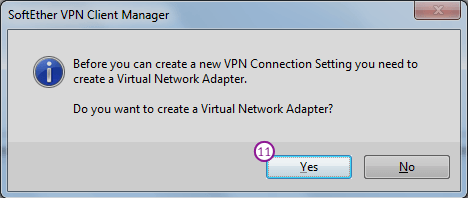
-
In the New VPN Connection Setting Properties window enter the following parameters:
Setting Name type (12): CactusVPN (or any other name you want).
Host Name (13): Add IP address of the desired server
You can find IP addresses of all our servers in your account on our website, by going to Settings.
Port Number (14): 443 (you can also use port 992, 1194, or 5555).
Virtual Hub Name (15): Select cactusvpn from drop down menu.
Auth Type (16): Select Radius or NT Domain Authentication.
Username (17): VPN username.
Password (18): VPN password.
You can find your VPN username and password in your account on our website, by going to Settings -> VPN Username & Password. Make sure you use your VPN username and password and NOT the website account credentials (What is the difference?).
Click OK (19) to create a VPN connection.
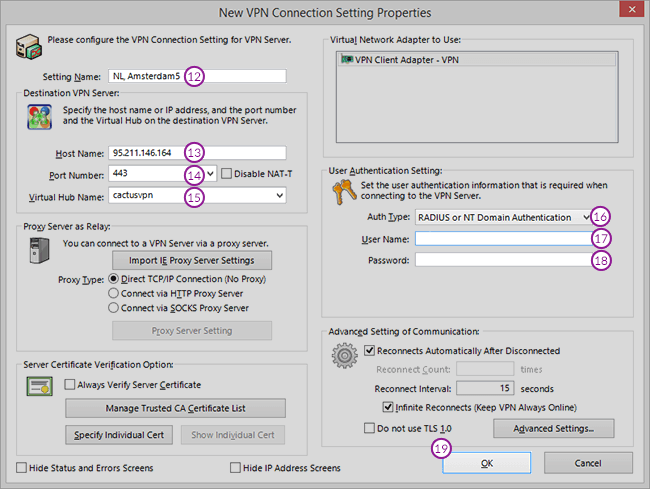
-
To connect to VPN right click on your VPN connection and click Connect (20).
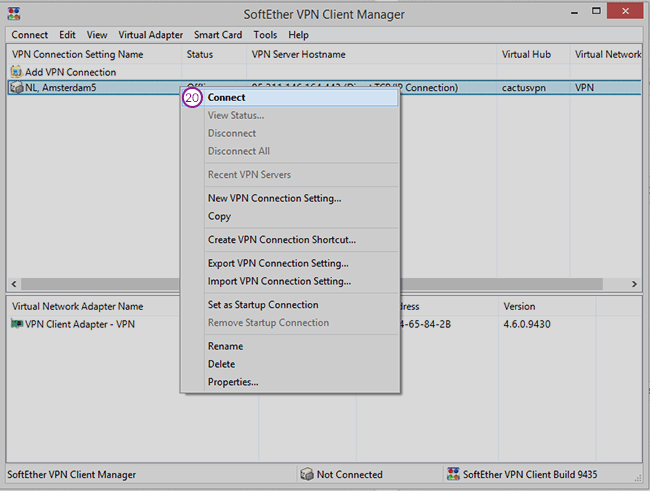
-
To disconnect SoftEther VPN on Windows right click on your VPN connection and click Disconnect (21).
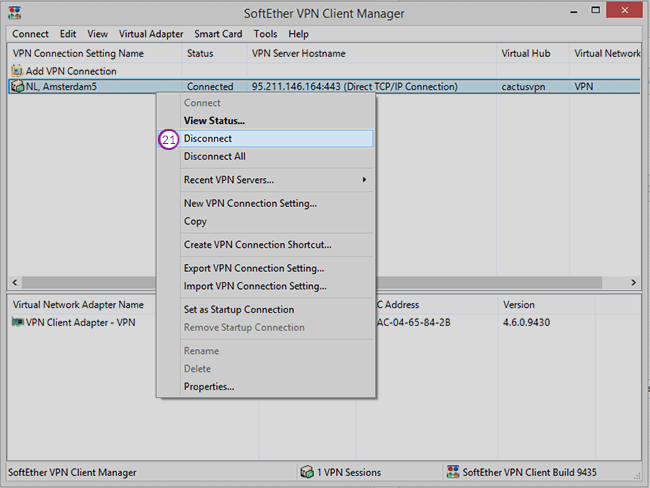
Popular tutorials like this
VPN and Smart DNS Services
Protect online privacy, secure your connection and access blocked websites
Try CactusVPN For Free